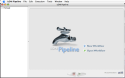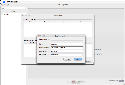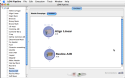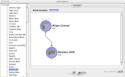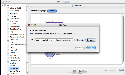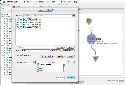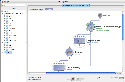Quick Start Guide
1. Introduction
This Quick Start Guide to the LONI Pipeline covers the fundamentals of building a Pipeline. For a more detailed description of Pipeline features, please see the User Guide.
2. Installation
2.1 Requirements
The only requirement of the Pipeline client is an installation of JRE 1.6 or higher, which can be downloaded from Oracle. In terms of memory consumption, it’s unlikely that you’ll need to worry about having sufficient RAM to run the Pipeline.
2.2 Downloading
To get the latest version of the LONI Pipeline, go to the Pipeline web site and click on the download link in the navbar at the top. A LONI account is required to download LONI software, you can fill an application here.
2.3 Setup and launching
OS X: To install the program, double click the disk image file you downloaded, and drag the LONI Pipeline application into the Applications folder. Once the program is done copying you can unmount (eject) the disk image and throw it in the trash. To start the Pipeline, just go to your Applications folder and double-click on the LONI Pipeline application.
Windows: To install on Windows, double-click the installer and follow the on-screen instruction. Once it finishes installing, you can throw away the installer and launch the program by going to the Start menu->Programs->LONI Pipeline and start the program.
Linux/Unix: Extract the contents of the file to a location on disk, and execute the PipelineGUI script. Make sure you have the java binary in your path.
3. Interface overview
3.1 Connecting to Pipeline servers
If you need to connect to different Pipeline servers, go to the ‘Window’ menu and click on ‘Connections…’. Alternatively, you can click on the disconnected circles at the bottom right of the window, and in the popup menu click on ‘Connections…’.
In here you can add a connection to any Pipeline server that you want to access. If you don’t know of any servers you can add the LONI Pipeline server (cranium.loni.usc.edu) but you will need to apply for a LONI cranium account to actually connect to it. Please note this account is different from the general LONI account. Once you’ve entered the connection, go ahead and click ‘Connect’ then close the dialog. After 30 seconds or so you’ll notice that your server library has been populated with tools from the server.
4. Building a workflow
Open a new workflow by going to File->New.
4.1 Dragging in modules
Go to the server library at the left and expand the desired package. Click on a module and drag it into the workflow canvas that you just opened. Repeat this step for all other modules that you need.
4.2 Connecting modules
Each module in a workflow can have some inputs and outputs. The inputs are on the top, and the outputs on the bottom. Connect the modules by clicking on the output parameter of a module and then dragging the mouse pointer to the following module’s input parameter.
When you attempt to make a connection, the Pipeline does some initial checking to make sure the connection is valid. For example, it won’t let you connect a file type parameter to a number type parameter, or connecting an output to another output and more.
4.3 Setting parameter values
Now, specify values for the input parameters of each module which do NOT have a connection to a previous module. Double click on the input parameter and select the input value, making sure to choose an input that correctly matches the parameter type (File, Directory, String, Number or Enumerated). Also, File parameters can require a specific file type, so make sure to check this too if necessary.
Once you’ve set the inputs, you’ll want to specify a destination for the output of the final module. Double-click on the output parameter and specify the path where you want the output(s) to be written to.
Note that you can mix data that is located on your computer and the computer that the server resides on, and the Pipeline will take care of moving data back and forth for you. For example, the input to a module could be located on your local drive, but you could set the output to be written to some location on the Pipeline server or vice versa.
4.4 Processing multiple inputs
One of the strengths of the LONI Pipeline is its ability to simplify processing of multiple pieces of data, by using the same workflow you use to process a single input. In order to do this, you can create a Data Source and use it to feed a list of inputs into the first module. Right click on any blank space in the workflow canvas and select ‘Add Data Source’. In the dialog that opens enter some information about the data source, and then click on the ‘Data’ tab. From here, you can click on ‘Add files’ at the bottom of the dialog and add multiple files into the list, or you can just type in the path to a file manually. Note that at the bottom there is an option for a server in case you want the data source to represent data on another computer.
4.5 Enable/Disable parameters
Most modules have 2-3 required parameters on them, and several more optional parameters. If you want to exercise any of those additional options, simply double-click on the module and you’ll see a list of all the required and optional parameters for that module. For each additional option you want to use just click on the box on the left side of its name to enable it. Conversely, to disable it click on the box again. Notice that you are not able to disable parameters that are required.
4.6. Saving Workflows
In order to save a workflow, go to File->Save.
5. Execution
5.1 Executing a workflow
Once you’ve completed your workflow, you can execute the workflow by simply clicking on the ‘Play’ button at the bottom of the workflow area. If the program needs a connection to a server, it will prompt you for a username and password. If you’ve already stored a username and password to the server in your list of connections, then it will automatically connect for you.
Once all necessary connections have been made and has completed the workflow will begin to execute.
5.2 Viewing output
As the modules continue executing you can view the output and error streams of any completed module. You can bring up the log viewer by going to Window->Log Viewer or more easily, right-clicking on the module that you want to view information about and click on ‘Show Output Logs.’ This will bring up the log viewer and set its focus on the module that was clicked.