Smartline
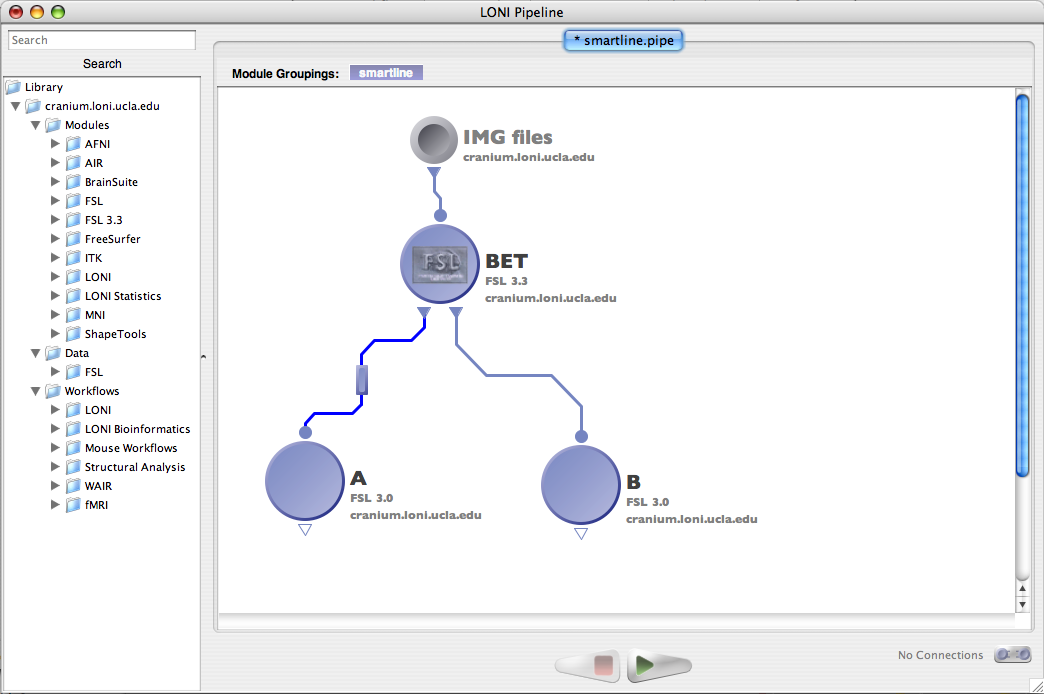
User can enable Smartline when designing workflows. Smartline is similar to a regular connection that it connects input and output. But unlike regular connections, it contains an automatic file conversion tool. Based on information about input and output, a Smartline can be drawn which takes care of any file translation needed. It is enabled by default, and you can disable it in your Preferences. For more information about Smartline, please check User Guide – Building a Workflow – Smartline.
Flow Control
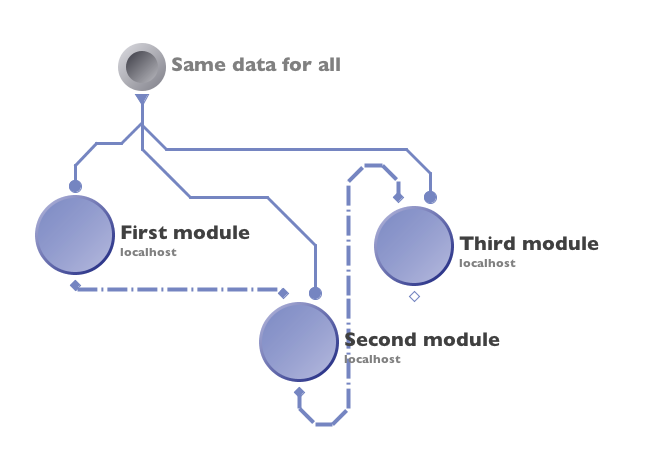
New parameter type has been added for modules which called “Flow Control”. This type of parameter allows you to design an order between modules which do not exchange any data. Flow Control parameters have rhombus shape and their connect lines are dashed. As you can see in the picture there are three modules and they use the same data source. Flow control connections tell Pipeline that Second module will start after First module completes and Third module will start after second module completes.
Maximum SGE Memory Limit
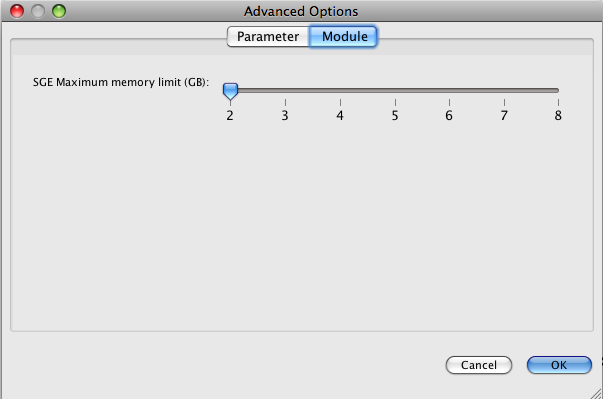
A new variable has been added to module description which indicates maximum SGE memory limit for the module. This new option allows to specify custom memory limit from 2GB to 8GB ( default is 2GB ). See user guide for more details
Directory Source
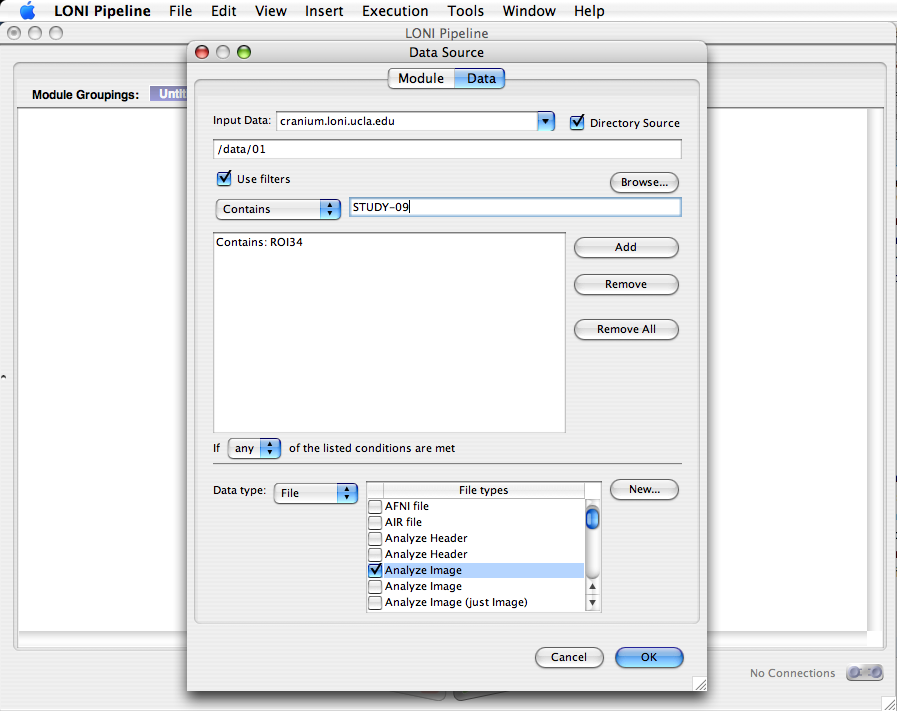
Data sources have new “Directory Source” feature, which will ask for a directory as an input and use the content of the directory as input arguments for data source. For example if you want to use all images under some directory, you can specify directory location and Pipeline dynamically will use all images under that directory. Directory Source also supports filters which means that you can filter files which you want to use and select file type which will be used.
Screenshot/Print Workflow
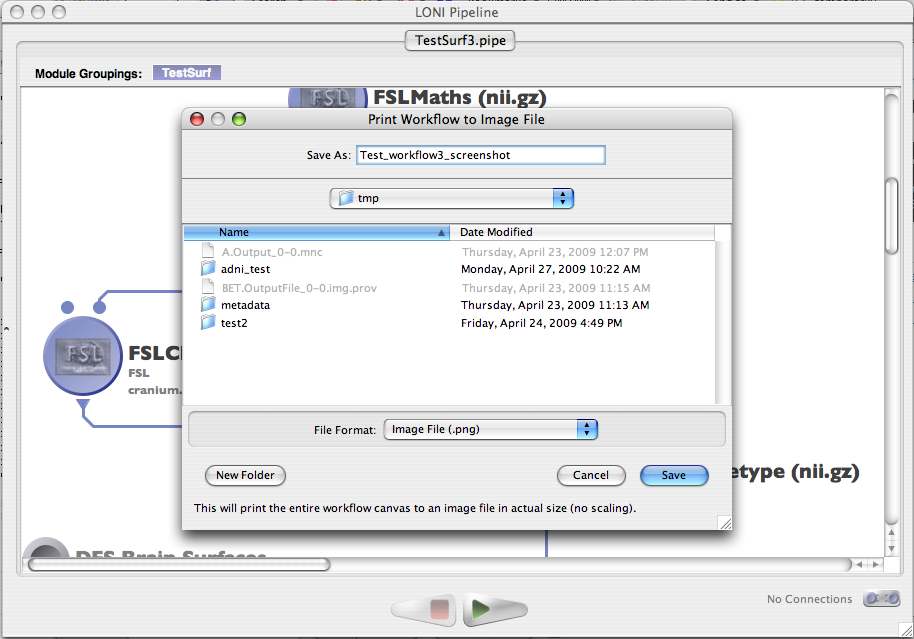
You can now make a screenshot of the entire workflow, it will print the entire current workflow canvas to an image file with actual size (no scaling). This is helpful for publications and for sharing workflow without actually sending the .pipe file.
IDA translation
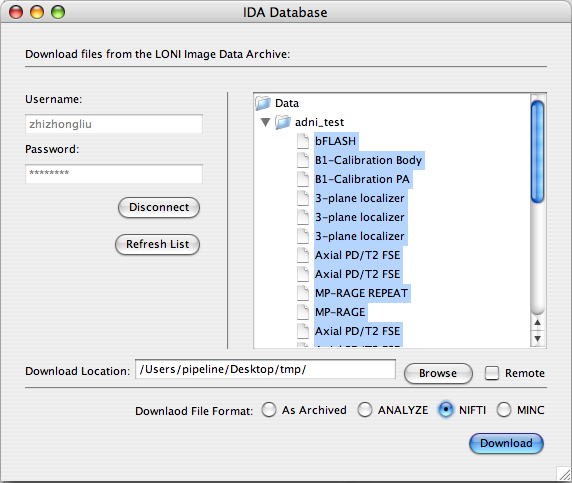
You can download records from LONI IDA and convert them to desired image format all in one step. You can download them as archived, Analyze Image, NIFTI, or MINC. After downloading the file, Pipeline will do the necessary conversion in the background. After it completes, a data sink with converted files will be created.
Validation Status
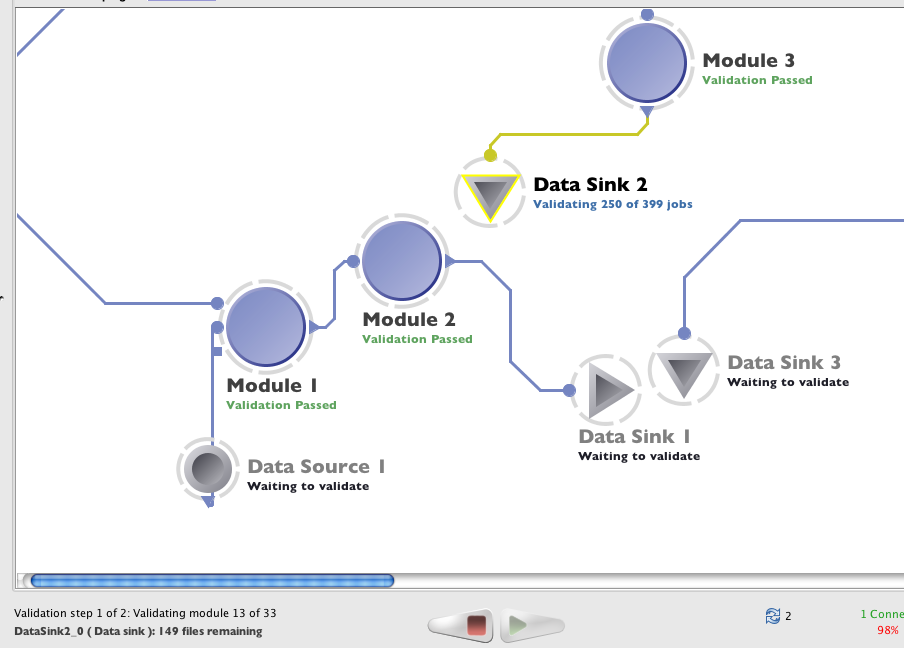
Validation reports more information about its progress. Now you are able to see which module is validating, how many modules left to validate, how many files left to validate. If your workflow contains data sinks which have more than 20 files in it, Pipeline automatically will navigate the screen on that data sink when its validation starts.


