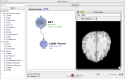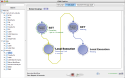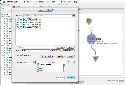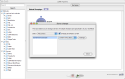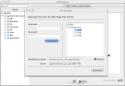Visualization Tool
The LONI Pipeline now has a built-in visualization tool (LONI Viewer) that lets you view results as soon as the execution completes. Simply choose Insert -> New Viewer on the top menu or right click on the workflow canvas and select “New Viewer…”. You can give inputs to this viewer by connecting the input parameter of the viewer to the output of other modules. When the file is ready, a separate Viewer window will pop up with the file to display. You can exit the LONI Pipeline, the Viewer will keep running until you close it.
Local & Remote Execution
Now you can put local and remote execution modules in a workflow. For example, you can have modules that run on LONI Pipeline server and also modules run on your local machine. You just need to connect them, the LONI Pipeline will run the workflow as if they were on the same machine. As always, you can shut down LONI Pipeline while your workflow is running. When you reconnect later, Pipeline will automatically resume your workflow by running the remaining local executions.
Find & Replace on Data Modules
Want to do find and replace on the contents in data modules (data sources and data sinks)? Double click any data modules, and click “Find and Replace” under the text box. Now you can do find and replace just like your favorite text editor.
Server Changer
Want to change the server on all the modules in a workflow? Select Tools -> Server Changer, specify particular regular modules, data modules, or all of them, and choose the new server and click “Change”.
Image Data Archive (IDA)
You can download files from the LONI Image Data Archive (IDA) database in Pipeline. Select Tools -> IDA Database, enter your IDA username and password and click Connect. You will see on the right pane the data that you have access to through the IDA. Select the files that you want to process with the Pipeline, and specify a path for the files to be downloaded to. Once this operation is complete, all the IDA files you specified are copied to the target directory, and a new Data Source will be created in a new workflow, with the full paths of files you selected.
Add, Remove, Copy, and Paste Module Icons
In addition to adding and updating module icons, you can now remove, copy and paste them. Simply right click on the module, and select Copy icon, Paste icon, Remove icon. You can also go to the Module Definition window to modify icon.
Copy, Paste and Group Annotations
You can now copy, paste, annotations just like other modules. Select an annotation on your workflow and choose Edit -> Cut/Copy/Paste on the top menu. You can also group annotations along with other modules into a module group.