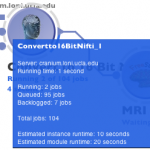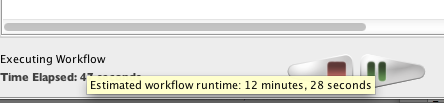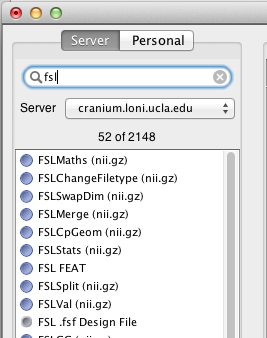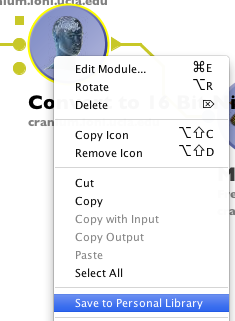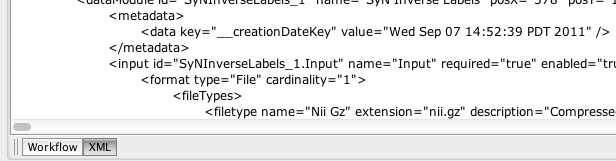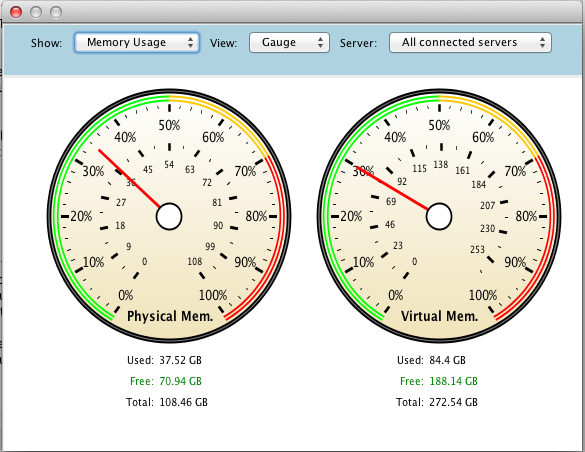Module Suggest
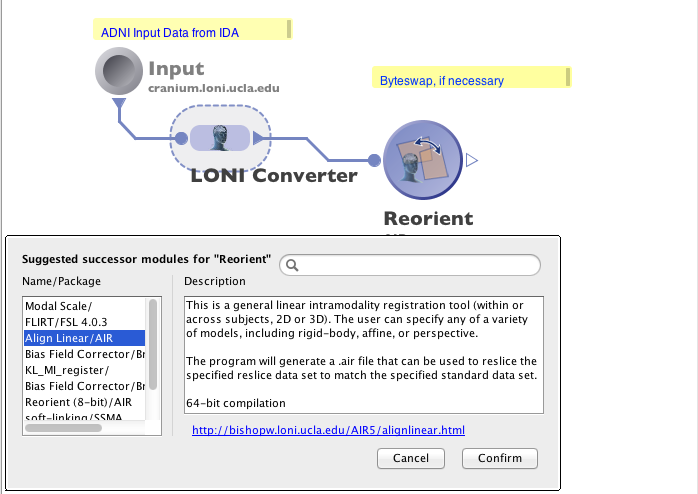
Module suggest feature allows you to check the most likely successor and predecessor modules of any given module, based on the usage history on the Pipeline server. You can right-click on any module, and choose “Suggest Successor…” or “Suggest Predecessor…”. A list of modules will be suggested, and you may click on any of them to see detailed information of that module. Upon confirmation, the module will be added to the canvas, with connections automatically drawn.
Runtime Estimate
Runtime estimate feature predicts runtime of individual jobs on the grid based on similar jobs ran in the past. It then calculates runtime of the module as well as runtime of the whole workflow based on number of instances in the workflow, currently available grid resources, and other factors. The module and instance estimate will be shown where available when mouseover (hover) on the module, and the workflow estimate will be shown when mouseover on the lower left corner where workflow runtime is displayed.
Server and Personal Libraries
There are handful of improvements on server library and personal library. The personal library is moved next to the server library as two tabs on the left of the main canvas. The search is much improved with more relevant, and more popular results ranked higher. Further, if you have server library from multiple servers, you can filter search results by servers. You can also drag and drop files to personal library, right-click to delete files, and right-click modules on canvas to add to personal library.
Connection Creation Modes
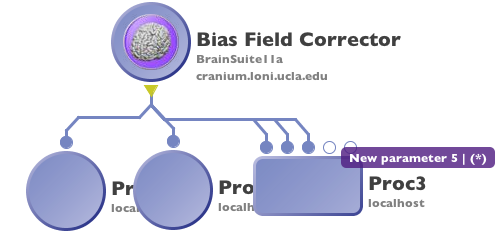
We added two more convenient modes to make module connections in addition to the normal drag and connect mode. The first is connect by touching of parameters. While holding the Shift key, drag the module of output (or input) so that the input and output parameters you want to connect touch, a connection will be automatically drawn. The other mode is connect by sticky parameter. When you have one parameter connecting to multiple parameters, you can hold the Shift key and click on the originating parameter, and then click on the multiple parameters to connect to while still holding the Shift key.
Workflow in XML View
You can view and edit workflow in plain text/XML form. To use it for the first time, you need to go to Pipeline preferences/options and check “Allow editing of workflows by XML”. You can open any workflow file, and switch between the normal graphical view and XML view by the “Workflow” and “XML” buttons on lower left of canvas.
Grid Memory Usage
In addition to the grid CPU usage information, user can check grid memory usage information via the server status chart. Once connected to a server that enabled this feature, CPU and memory usage information will be sent to the client periodically.